SUBTOTAL-funktionen i Excel giver brugerne mulighed for at oprette grupper og derefter udføre forskellige andre Excel-funktioner som SUM, TÆLLING, GEMIDDELIG, PRODUKT, MAX osv. SUBTOTAL-funktionen i Excel hjælper således med at analysere de leverede data.
Formel
SUBTOTAL = (metode, rækkevidde1, [rækkevidde2… rækkevidde_n])
Hvor metoden er den type subtotal, du ønsker at få
Range1, range2… range_n er det celleområde, du vil subtotalisere
Hvorfor har vi brug for SUBTOTALS?
Nogle gange har vi brug for data baseret på forskellige kategorier. SUBTOTALS hjælper os med at få totalerne af flere kolonner med data opdelt i forskellige kategorier.
Lad os for eksempel overveje beklædningsgenstande af forskellige størrelser, der er fremstillet. SUBTOTAL-funktionen hjælper dig med at få et antal forskellige størrelser på dit lager.
For at lære mere, start vores gratis Excel crash-kursus nu!
Hvordan bruges SUBTOTAL-funktionen i Excel?
Der er to trin, der skal følges, når vi ønsker at bruge SUBTOTAL-funktionen. Disse er:
- Formatering og sortering af de leverede Excel-data.
- Anvender SUBTOTAL i tabellen.
Lad os forstå denne Excel-funktion ved hjælp af et eksempel. Vi bruger data leveret af en tøjproducent. Han fremstiller T-shirts i fem forskellige farver, dvs. hvid, sort, lyserød, grøn og beige. Han producerer disse T-shirts i syv forskellige størrelser, dvs. 2, 4, 6, 8, 10, 12, 14. De relevante data er nedenfor:

Lagerchefen leverer tilfældige data. Nu til analysen er vi nødt til at få det samlede antal T-shirts af hver farve, der ligger på lageret.
Trin 1
Først skal vi sortere regnearket på basis af data, som vi har brug for til subtotal. Da vi har brug for at få subtotalerne af T-shirts efter farver, sorterer vi det i overensstemmelse hermed.
For at gøre det kan vi bruge SORT-funktionen under fanen Data.

Trin 2
Det næste trin ville være at anvende SUBTOTAL-funktionen. Dette kan gøres som vist nedenfor:
Vælg fanen Data, og klik på SUBTOTAL.

Når vi klikker på det, vises dialogboksen Subtotal som vist nedenfor:

Klik nu på rullemenuen for "Ved hver ændring i: felt". Vi kan nu vælge den kolonne, vi vil subtotale. I vores eksempel vælger vi Farve.

Dernæst skal vi klikke på pilen til rullemenuen for "Brug funktion: felt." Dette hjælper os med at vælge den funktion, vi ønsker at bruge. Der er 11 tilgængelige funktioner. Vi skal vælge afhængigt af vores krav. I vores eksempel vælger vi SUM for at finde ud af det samlede antal T-shirts, der ligger på hvert lager.

Dernæst går vi til "Tilføj subtotal til: felt." Her skal vi vælge den kolonne, hvor vi kræver, at den beregnede subtotal skal vises. I vores eksempel vælger vi Antal enheder i lager I og lager II.

Derefter skal vi klikke på OK, og vi får følgende resultater:

Som vi kan se i skærmbilledet ovenfor indsættes subtotaler som nye rækker under hver gruppe. Når vi opretter subtotaler, er vores regneark opdelt i forskellige niveauer. Afhængigt af de oplysninger, du vil have vist i regnearket, kan du skifte mellem disse niveauer.
Niveauknapperne i vores eksempel er billeder af knapper til niveau 1, 2, 3, som kan ses på venstre side af regnearket. Antag nu, at jeg bare vil se de samlede T-shirts, der ligger i lageret i forskellige farver, vi kan klikke på niveau 2.

Hvis vi klikker på det højeste niveau (niveau 3), får vi alle detaljerne.
For at lære mere, start vores gratis Excel crash-kursus nu!
Tip til funktionen SUBTOTAL:
Tip nr. 1
Lad os antage, at vi ønsker at sikre, at alle farver på T-shirts er tilgængelige i alle størrelser i et af lagrene. Vi kan følge disse trin:
Trin 1: Klik på Subtotal. Husk, at vi tilføjer endnu et kriterium til vores nuværende subtotaldata.

Nu,
Trin 2: Vælg TÆLL i rullemenuen og Størrelse fra "Føj subtotalfelt til." Fjern derefter afkrydsningsfeltet "Erstat aktuelle subtotaler." Når du klikker på OK, får du følgende data:

Dette vil hjælpe os med at sikre, at optællingen for forskellige størrelser, og vi kan sortere data på en sådan måde, at gentagelserne ikke er der.
Tip nr. 2
Sorter altid data efter kolonne, vi bruger til subtotal.
Tip nr. 3
Husk, at hver kolonne, vi ønsker at subtotal, indeholder en etiket i første række.
Tip nr. 4
Hvis du ønsker at indsætte et resumé af dataene, skal du fjerne markeringen i afkrydsningsfeltet "Resumé under dataene, når du indsætter subtotal."
Gratis Excel-kursus
Se vores gratis Excel Crash Course for at lære mere om Excel-funktioner ved hjælp af din egen personlige instruktør. Master Excel fungerer til at skabe mere sofistikeret økonomisk analyse og modellering mod at opbygge en succesrig karriere som finansanalytiker.
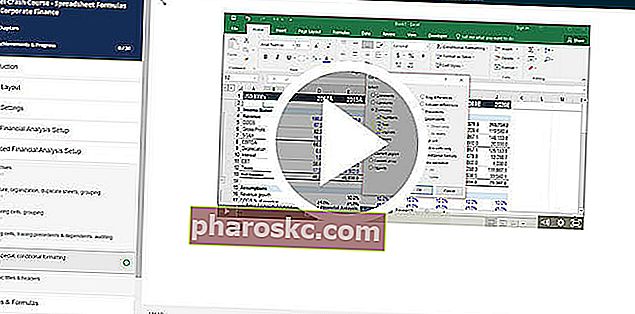
Yderligere ressourcer
Tak for din læsning af Finance's guide til vigtige Excel-funktioner! Ved at tage dig tid til at lære og mestre disse funktioner, fremskynder du din økonomiske analyse betydeligt. Hvis du vil vide mere, skal du tjekke disse yderligere finansressourcer:
- Excel-funktioner til økonomi Excel til økonomi Denne Excel til finans-guide vil lære de top 10 formler og funktioner, du skal vide for at være en god finansanalytiker i Excel. Denne vejledning indeholder eksempler, skærmbilleder og trinvise instruktioner. I sidste ende skal du downloade den gratis Excel-skabelon, der indeholder alle de økonomifunktioner, der er dækket af vejledningen
- Avanceret Excel Formel Course
- Avancerede Excel-formler, du skal kende Avancerede Excel-formler skal vide Disse avancerede Excel-formler er vigtige at kende og tager dine økonomiske analysefærdigheder til det næste niveau. Avancerede Excel-funktioner, du skal kende. Lær de 10 bedste Excel-formler, som enhver finansanalytiker i verdensklasse bruger regelmæssigt. Disse færdigheder vil forbedre dit regnearkarbejde i enhver karriere
- Excel-genveje til pc og Mac Excel-genveje til pc-Mac Excel-genveje - Liste over de vigtigste og mest almindelige MS Excel-genveje til pc- og Mac-brugere, økonomi, regnskabsyrker. Tastaturgenveje fremskynder dine modelleringsfærdigheder og sparer tid. Lær redigering, formatering, navigation, bånd, indsæt special, databehandling, formel- og celleredigering og andre genveje
