MODE.MULT-funktionen er kategoriseret under Excel Statistiske funktioner Funktioner Liste over de vigtigste Excel-funktioner for finansanalytikere. Dette snydeark dækker 100'ere af funktioner, der er vigtige at kende som en Excel-analytiker. Det returnerer et lodret array af statistiske tilstande inden for en liste over givne tal. Funktionen blev introduceret i MS Excel 2010 og er derfor ikke tilgængelig i tidligere versioner.
Som finansanalytiker Finansanalytiker Jobbeskrivelse Finansanalytikerens jobbeskrivelse nedenfor giver et typisk eksempel på alle de færdigheder, uddannelse og erfaring, der kræves for at blive ansat til et analytikerjob i en bank, institution eller virksomhed. Udfør økonomisk prognoser, rapportering og operationelle metrics tracking, analyser økonomiske data, opret økonomiske modeller, MODE.MULT er nyttig i finansiel analyse, da det hjælper med at finde ud af de hyppigst forekommende tal i et givet datasæt.
Formel
= MODE.MULT ((nummer1, [nummer2],…)
MODE.MULT-funktionen bruger følgende argumenter:
- Number1 (krævet argument) - Dette er det første tal, som vi vil beregne tilstanden for.
- Number2 (valgfrit argument) - Talargumenter mellem 2 og 254, som vi ønsker at beregne tilstanden for.
Vi kan bruge et enkelt array eller en henvisning til et array i stedet for argumenter adskilt af kommaer. Vi skal indtaste funktionen som en matrixformel.
Hvordan bruges MODE.MULT-funktionen i Excel?
For at forstå anvendelsen af MODE.MULT-funktionen, lad os overveje et par eksempler:
Eksempel 1
Antag, at vi får følgende data:
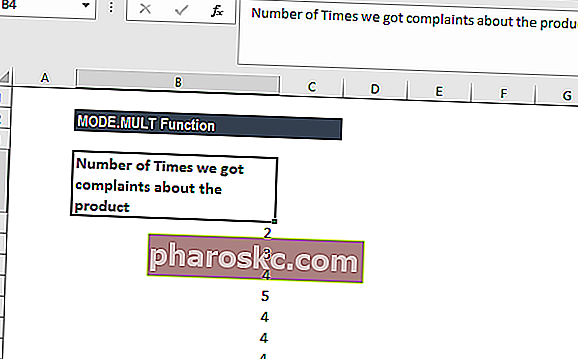
Formlen, der skal bruges, er:
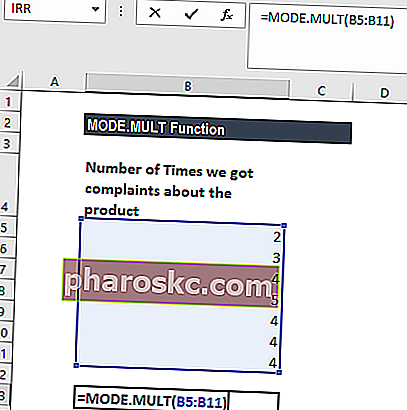
Vi får resultatet nedenfor:
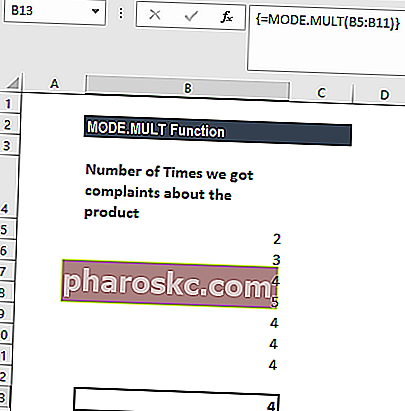
Husk, funktionen MODE.MULT returnerer en matrix med resultater og skal indtastes som en matrixformel. Sådan indtaster du formlen:
- Vælg et lodret celleområde.
- Indtast MODE.MULT-funktionen.
- Bekræft med Ctrl + Skift + Enter.
- I hver valgt celle returnerer MODE.MULTI en tilstandsværdi, hvis der findes en.
Eksempel 2
Antag, at vi får følgende data:

MODE.MULT-funktionen returnerer resultater i et lodret array. For at returnere et vandret array skal du tilføje TRANSPOSE-funktionen. Formlen, der skal bruges, er:
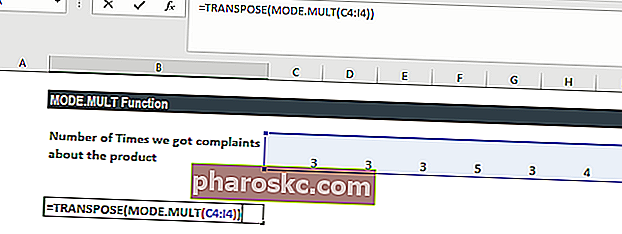
Vi får resultatet nedenfor:
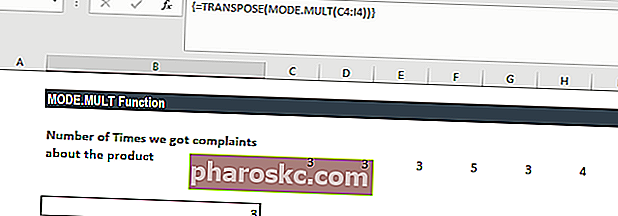
Eksempel 3
Skønheden ved MODE.MULT-funktionen er, at den returnerer flere tilstande, hvis den findes i det medfølgende datasæt. MODE.MULT er forskellig fra MODE.SNGL, da førstnævnte returnerer en matrix af alle tilstande, mens sidstnævnte returnerer den laveste tilstand.
Antag, at vi får følgende data:
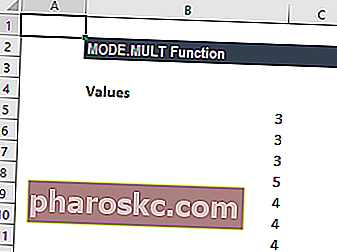
Vi kan finde flere tilstande i datasættet. Her returnerer MODE.MULT-funktionen et lodret array, der indeholder de to værdier. Det skal indtastes som en matrixformel i det lodrette celleområde (D5-D6).
Formlen, der skal anvendes i cellerne D5 og D6, er:

Husk at vælge begge celler, mens du indtaster formlen. Ellers får vi ikke nøjagtige resultater.
Vi får resultatet nedenfor:
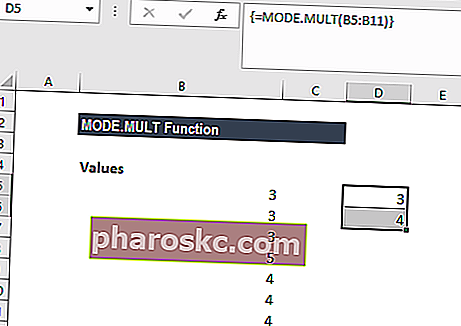
Få noter om MODE.MULT-funktionen
- # N / A! error - Opstår, når der ikke er duplikater i de angivne værdier.
- #VÆRDI! Fejl - Opstår, når værdien til funktionen er ikke-numerisk.
- Argumenter kan enten være tal eller navne, arrays eller referencer, der indeholder tal.
- Hvis et array eller referenceargument indeholder tekst, logiske værdier eller tomme celler, ignoreres værdierne. Imidlertid er celler med værdien nul inkluderet.
- Argumenter, der er fejlværdier eller tekst, der ikke kan oversættes til tal, forårsager fejl.
- Hvis datasættet indeholder to tilstande, returnerer MODE.MULT-funktionen et lodret array, der indeholder de to værdier. Det skal indtastes som en matrixformel i det lodrette celleområde.
Klik her for at downloade eksempelfilen til Excel
Yderligere ressourcer
Tak for din læsning af Finance's guide til vigtige Excel-funktioner! Ved at tage dig tid til at lære og mestre disse funktioner, fremskynder du din økonomiske analyse betydeligt. Hvis du vil vide mere, skal du tjekke disse yderligere finansressourcer:
- Excel-funktioner til økonomi Excel til økonomi Denne Excel til finans-guide vil lære de top 10 formler og funktioner, du skal vide for at være en god finansanalytiker i Excel. Denne vejledning indeholder eksempler, skærmbilleder og trinvise instruktioner. I sidste ende skal du downloade den gratis Excel-skabelon, der indeholder alle de økonomifunktioner, der er dækket af vejledningen
- Avanceret Excel Formel Course
- Avancerede Excel-formler, du skal kende Avancerede Excel-formler skal vide Disse avancerede Excel-formler er vigtige at kende og tager dine økonomiske analysefærdigheder til det næste niveau. Avancerede Excel-funktioner, du skal kende. Lær de 10 bedste Excel-formler, som enhver finansanalytiker i verdensklasse bruger regelmæssigt. Disse færdigheder vil forbedre dit regnearkarbejde i enhver karriere
- Excel-genveje til pc og Mac Excel-genveje til pc-Mac Excel-genveje - Liste over de vigtigste og mest almindelige MS Excel-genveje til pc- og Mac-brugere, økonomi, regnskabsyrker. Tastaturgenveje fremskynder dine modelleringsfærdigheder og sparer tid. Lær redigering, formatering, navigation, bånd, indsæt special, databehandling, formel- og celleredigering og andre genveje
