YEAR-funktionen er en Excel Date / Time-funktion Funktioner Liste over de vigtigste Excel-funktioner for finansanalytikere. Dette snydeark dækker 100'ere funktioner, der er kritiske at kende som en Excel-analytiker, der bruges til at beregne årstallet fra en given dato. Funktionen returnerer et heltal, der er et firecifret år svarende til en bestemt dato. For eksempel, hvis vi bruger denne funktion på en dato som 12/12/2017, returnerer den 2017.
Brug af datoer i finansiel modellering Hvad er finansiel modellering Finansiel modellering udføres i Excel for at forudsige en virksomheds økonomiske resultater. Oversigt over, hvad der er økonomisk modellering, hvordan og hvorfor opbygge en model. er meget almindeligt, og YEAR-funktionen hjælper med at udtrække et årstal fra en dato i en celle. Funktionen kan også bruges til at udtrække og føje en årsværdi til en anden formel som DATE-funktionen.
Formel
= ÅR (serienummer)
Den serienummer argument er påkrævet. Det er datoen for året, som vi ønsker at finde. Datoer skal indtastes enten ved hjælp af DATE-funktionen eller som resultater af andre formler eller funktioner. Problemer kan opstå, hvis datoer indtastes som tekst.
Hvordan bruges YEAR-funktionen i Excel?
Det er en indbygget funktion, der kan bruges som en regnearksfunktion i Excel. For at forstå brugen af YEAR-funktionen, lad os overveje et par eksempler:
Eksempel 1
Lad os antage, at vi delte en Excel-fil med flere brugere. Vi ønsker at sikre, at en bruger kun indtaster datoer i et bestemt år. I et sådant scenario kan vi bruge datavalidering med en brugerdefineret formel baseret på YEAR-funktionen.
Antag, at vi får følgende data:
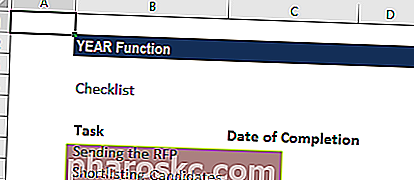
Ved hjælp af nedenstående data ønsker vi, at brugeren kun skal indtaste datoer i B4 og B5. Til dette vil vi indstille en datavalideringsregel som følger:

Datavalideringsregler udløses, når en bruger forsøger at tilføje eller ændre celleværdien.
Når årene matcher, returnerer udtrykket SAND, og valideringen lykkes. Hvis årene ikke stemmer overens, eller hvis YEAR-funktionen ikke er i stand til at udtrække et år, mislykkes valideringen.
Den brugerdefinerede valideringsformel kontrollerer blot året for en hvilken som helst dato mod en hårdkodet årsværdi ved hjælp af YEAR-funktionen og returnerer en fejl, hvis året ikke indtastes. Hvis vi vil sikre os, at en bruger kun indtaster en dato i det aktuelle år, er formlen, der skal bruges, = YEAR (C5) = YEAR (I DAG ()) .
I DAG-funktionen returnerer den aktuelle dato løbende, så formlen returnerer SAND kun, når en dato er i det aktuelle år.
Eksempel 2
Hvis vi vil, kan vi udtrække året fra et givet sæt datoer. Antag, at vi ønsker at udtrække år fra nedenstående datoer:
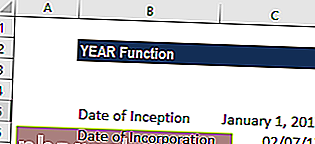
Ved hjælp af YEAR-formlen kan vi udtrække året. Formlen, der skal bruges, er:
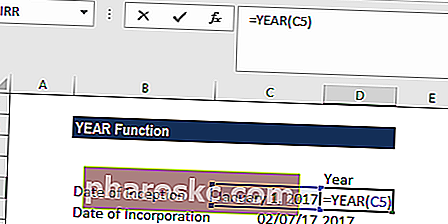
Vi får resultatet nedenfor:
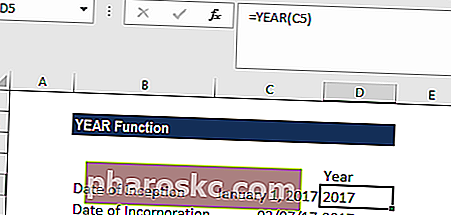
Ting at huske på YEAR-funktionen
- Datoer skal leveres til Excel-funktioner som enten:
- Serienumre; eller
- Henvisning til celler indeholdende datoer; eller
- Datoværdier returneret fra andre Excel-formler.
Hvis vi prøver at indtaste datoer som tekst, er der en risiko for, at Excel kan fortolke dem fejlagtigt på grund af de forskellige datasystemer eller datofortolkningsindstillinger på din computer.
2. Den værdi, der returneres af funktionen YEAR, er gregorianske værdier uanset visningsformat for den leverede datoværdi.
3. YEAR-funktionen forstår perfekt datoer i alle mulige formater.
4. Hvis vi kun ønsker at se året for lagrede datoer, kan vi formatere cellerne i overensstemmelse hermed. I dette tilfælde er det ikke nødvendigt med nogen formel. Vi kan bare åbne dialogboksen Formater celler ved at trykke på Ctrl + 1. Derefter skal du vælge kategorien Brugerdefineret under fanen Nummer og indtaste en af nedenstående koder i boksen Type:
- yy - for at vise 2-cifrede år som 00-99.
- åååå - for at vise 4-cifrede år som 1900-9999.
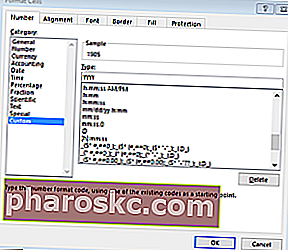
Klik her for at downloade eksempelfilen til Excel
Yderligere ressourcer
Tak for din læsning af Finance's guide til vigtige Excel-funktioner! Ved at tage dig tid til at lære og mestre disse funktioner, vil du forbedre din økonomiske modellering betydeligt. Hvis du vil vide mere, skal du tjekke disse yderligere finansressourcer:
- Excel-funktioner til økonomi Excel til økonomi Denne Excel til finans-guide vil lære de top 10 formler og funktioner, du skal vide for at være en god finansanalytiker i Excel. Denne vejledning indeholder eksempler, skærmbilleder og trinvise instruktioner. I sidste ende skal du downloade den gratis Excel-skabelon, der indeholder alle de økonomifunktioner, der er dækket af vejledningen
- Avanceret Excel Formel Course
- Avancerede Excel-formler, du skal kende Avancerede Excel-formler skal vide Disse avancerede Excel-formler er vigtige at kende og tager dine økonomiske analysefærdigheder til det næste niveau. Avancerede Excel-funktioner, du skal kende. Lær de 10 bedste Excel-formler, som enhver finansanalytiker i verdensklasse bruger regelmæssigt. Disse færdigheder vil forbedre dit regnearkarbejde i enhver karriere
- Excel-genveje til pc og Mac Excel-genveje til pc-Mac Excel-genveje - Liste over de vigtigste og mest almindelige MS Excel-genveje til pc- og Mac-brugere, økonomi, regnskabsyrker. Tastaturgenveje fremskynder dine modelleringsfærdigheder og sparer tid. Lær redigering, formatering, navigation, bånd, indsæt special, databehandling, formel- og celleredigering og andre genveje
